반응형
오늘은 파이어베이스에 글과 이미지를 업로드 해보겠습니다.
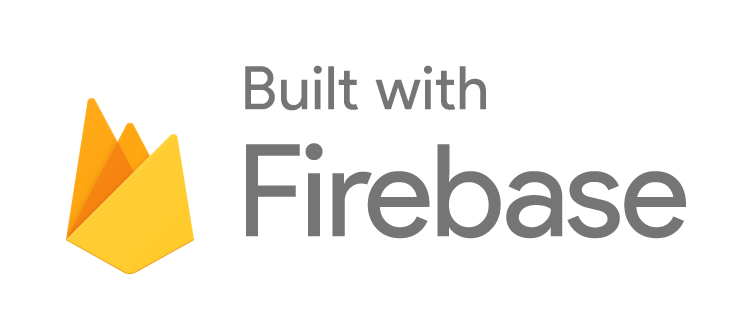
1. 먼저 글을 업로드 해보겠습니다.
텍스트입력을 받을 html 을 작성합니다.
| <form class="blog"> <input class="blog__title" type="text" /> <input class="blog__content" type="text" /> <input class="blog__submit" type="button" value="저장" /> </form> |
그 다음에는 html에 담겨진 정보를 javascript로 읽고,
파이어베이스 함수 add에 담아주면 됩니다.
| document.querySelector('.blog__submit').addEventListener('click', function () { //querySelector를 이용해서 blog__submit을 가져오고 //addEventListener를 걸어줍니다. //즉 버튼을 클릭시 function 안을 실행하라는 의미입니다. const blogContent = { title: document.querySelector('.blog__title').value, content: document.querySelector('.blog__content').value, }; db.collection('blog').add(blogContent); }); |
만약에 글이 업로드가 되지 않는다면, 규칙에 들어가서
allow read, write : if true; 로 설정하면 읽기와 쓰기가 가능해집니다.
직접 실행을 해보면 파이어스토어 blog 컬렉션에
내가 입력한 정보가 잘 있는 것을 볼 수 있습니다.
정리를 해보자면 아래와 같습니다.
| //파이어스토어 db 선언하기 const db = firebase.firestore(); //원하는 버튼을 클릭시 function을 실행하기 document.querySelector('.원하는버튼').addEventListener('click', function () { const 업로드할것 = { // 내가 원하는 정보 }; db.collection('원하는 컬렉션') .add(업로드할것) // add를 사용하면 게시를 할 수 있다. .then((result) => { // 성공시 실행할 무언가... window.location.href = '/index.html' // >> 특정 페이지로 가게 하기 }) .catch((error) => { // 실패시 실행할 무언가... }); }); |
2. 이제 이미지 업로드를 해보겠습니다. 기본적인 동작 과정은
이미지 저장은 파어이스토어에 하지 않고 스토리지에 저장합니다.
그래서 스토리지의 url를 가져오게 되고, 이 url 주소를 파이어스토어에 저장하게 하면 됩니다.
| //버큰 클릭시 실행하기 const storage = firebase.storage(); // 파이어베이스 스토리지 기능을 가져오는 것 const imgFile = document.querySelector('.image_button').files[0]; // files[0]은 querySelector로 선택된 파일에 접근할 수 있도록 해준다. const storageRef = storage.ref(); const imgLocation = storageRef.child('image/' + imgFile.name); // child 기능으로 이미지의 저장 경로와 이름을 지정할 수 있다. // 스토리지 기능에 ref로 끌어와서 미리 선언을 해야한다. const uploadStart = imgLocation.put(imgFile); // put에 querySelector로 끌어온 파일저장이 가능하다. uploadStart.on('state_changed', function(){}, //변화가 있을때 동작하는 함수 function(){}, //에러가 있을때 동작하는 함수 function(){} //성공했을때 동작하는 함수 ) |
이와 같은 방법으로 파일의 업로드가 가능해지게 됩니다.
특별히 성공했을때 다른 텍스트 파일들도 저장하게 만들면 됩니다.
그리고 방금 저장한 이미지는 url만 입력하게 합니다.
이것을 자세하게 구현하면 아래와 같습니다.
일단 이미지를 업로드 할 수 있는 html 파일을 만들어 줍니다.
| <!-- 파일 업로드 기능 만들기 --> <div class="image"> <label for="image">이미지 업로드</label> <input class="image__input" type="file" id="image" /> <button class="image__button" id="send">올리기</button> </div> |
자 이제 그럼 자바스크립트 코드를 짜야겠죠??
| const db = firebase.firestore(); const storage = firebase.storage(); // 버튼이 클릭이 되면 function이 실행이 되도록 합니다. document.querySelector('.image__button').addEventListener('click', function () { // 파일 업로드 관련 const imgFile = document.querySelector('.image__input').files[0]; const storageRef = storage.ref(); const imgLocation = storageRef.child('image/' + imgFile.name); const uploadStart = imgLocation.put(imgFile); uploadStart.on( 'state_changed', null, (error) => { console.error('실패사유는 :', error); }, // 성공시 동작하는 함수 function () { uploadStart.snapshot.ref.getDownloadURL().then((url) => { //snapshot.ref.getDownloadURL() 은 통상적으로 주어지는 기능 //url을 가져오기 위해서 사용된다. const toSave = { date: new Date(), image: url, //업로드에 성공한 이미지 url을 담아줍니다. }; db.collection('blog') .add(toSave) .then(() => { window.location.href = '/index.html'; }) .catch((err) => { console.log(err); }); }); } ); }); |
이렇게 코드를 치고 진행하면,
스토리지에 이미지는 지정한 경로대로 잘 들어가며
데이터베이스 blog 컬렉션에 새로운 문서가 생기면서
url 경로가 잘 입력이 되는 것을 볼 수 있습니다.
반응형
'프로그래밍 스터디( 공부노트 ) > 파이어베이스' 카테고리의 다른 글
| 파이어베이스 버전9 시작하기 - firebase v9 (0) | 2022.10.20 |
|---|---|
| 파이어베이스 - 버전9 ( Firebase v9 ) : 시작하기 (0) | 2022.08.20 |
| Firestore 데이터베이스에 정보 저장하는 방법 (0) | 2021.11.05 |
| Firestore 데이터 화면에 뿌려주기 - html 에 정보 넣기 (0) | 2021.11.05 |
| 파이어베이스 Firestore Database - 데이터 가져오기 (4) | 2021.11.05 |